如何使WordPress退出登录后跳转到指定页面
目前从WordPress后台退出登陆后会跳转到登录界面,然后必须再点击一下跳转到首页,才可以,这样子显得很麻烦。如果我们需要Wordpress退出后跳到外面地址,那要如何实现呢?下面将介绍实现的方法。 将下面的php代码放到当前主题的fun...
目前从WordPress后台退出登陆后会跳转到登录界面,然后必须再点击一下跳转到首页,才可以,这样子显得很麻烦。如果我们需要Wordpress退出后跳到外面地址,那要如何实现呢?下面将介绍实现的方法。 将下面的php代码放到当前主题的fun...
纯代码统计文章浏览次数 1、在主题的 functions.php文件的最后一个 ?> 前面添加下面的代码: function record_visitors(){ if (is_singular()){ global $post; $...
这几天在浏览别人网站时,看着别人的网站可以显示当前日期及问候语,感觉很欢莘,想着要不自己也弄一个呗!!! 说弄咱就弄,下面介绍方法及代码。 1、将下面代码保存为date_hello.js。 function show_date_One(){...
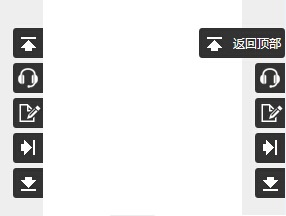
搞了个网站,由于主题没有自带返回顶部按钮,那只能自己动手了,这类的第三方插件非常多,但是我认为能用代码实现的就不要用插件,插件越多拖慢网站速度那是必须的。 在网上找到一种代码方法,非常简单,效果如下,下面就分享一下吧: 1、下载图标图片上传...
我本人最近迷上了WordPress,在浏览他人的站点时,看到侧边栏显示最新评论的效果,很是喜欢。但是本人代码又不会写,只能是在别人代码基础上进行修改(博主我是爱瞎折腾性的)。网上找了好久,终于给找到了两种实现方法,下面就说说如何使用。 方法...
最近,我给网站添加了鼠标点击特效,用鼠标点击页面会显示文字,其中文字可以自己定义。代码如下: <script type="text/javascript"> /* 鼠标特效 */ var a_idx = 0;...

最近,我给博客Single.php页面中添加了上一篇、下一篇链接功能,代码如下: <?php previous_post_link('上一篇: %link') ?> <?php next_post_li...
本篇主要是讲如何对wordpress后台地址进行修改的几种方法,供大家使用和参考,wordpress程序的默认登陆地址链接为http://xxx.com/wp-login.php。但为了保障网站安全性,可以修改wordpress登陆文章的名...
1、设置主机名 通过编辑/etc/sysconfig/network文件中的HOSTNAME字段就可以修改主机名。如下所示: [root@cyy~]# vim /etc/sysconfig/network NETWORKING=yes NE...
继上次安装完nextcloud后,但在设置概述里面的安全及设置警告里一直显示: The PHP OPcache module is not loaded.For better performance it is recommended to...